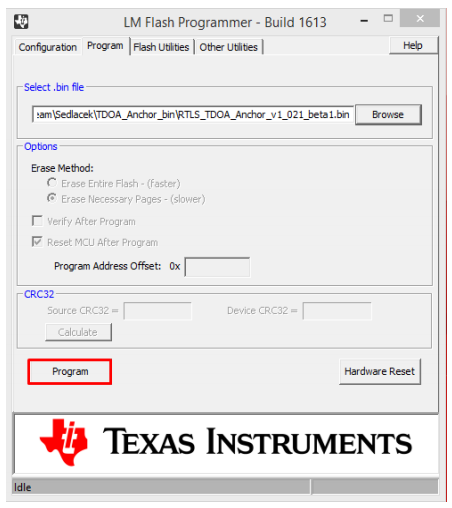RTLS studio 2.2 and lower
In RTLS Studio 2.2 and lower versions have not got option to upgrade firmware directly via RTLS studio. The firmware upgrade has to be done by 3rd party application for Windows LM Flash Programmer.
Firmware is uploaded to Anchor via Ethernet interface. Firmware upgrade is done over UDP messaging on L2 layer. Therefore, computer must be connected directly to anchor or on the same L2 segment (no router on the path).
Always make sure that the power supply is stable during the firmware upgrade. You may need to disable all other interfaces in the Network and Sharing Center (Wi-Fi, Bluetooth etc.). Right-click on the interfaces and select “Disable”. Please also disable Firewall in case of troubles.
Where can I download the firmware?
Please open a ticket on Sewio Service Desk and ask for the FW together with infortmation about your anchor (MAC Address).
Procedure
- Connect the Anchor directly into your computer by an Ethernet cable.
- Download and install the LM Flash Programmer.
- Go to Windows Network and Sharing Center and set your Ethernet IP address to following:
4. Run the LM Flash Programmer as an Administrator
5. On the first page, select Manual Configuration, select the Ethernet Interface and type in the IP and MAC addresses of the Anchor that you wish to upgrade:
You may find the addresses from RTLS Manager, for example from the Anchors Summary tab.
Go to the “Program” tab and find the configuration file by clicking “Browse” and select path to a new anchor firmware file. Please double check Anchor’s hardware revision to match to the firmware before further step. The latest firmware can be obtained through Sewio Portal.
6. Then click on “Program”:
You should see the progress in the lower bar. If there is no progress at all, make sure that all interfaces besides Ethernet are disabled!
7. After the upload is finished it will be signalized by the “Done!” message.
8. You can check the new configuration in RTLS Manager on the Anchors Summary.