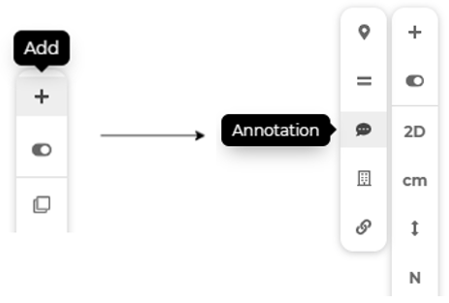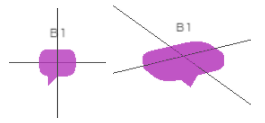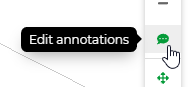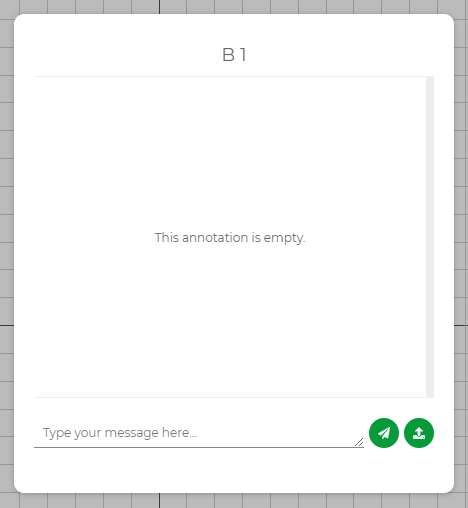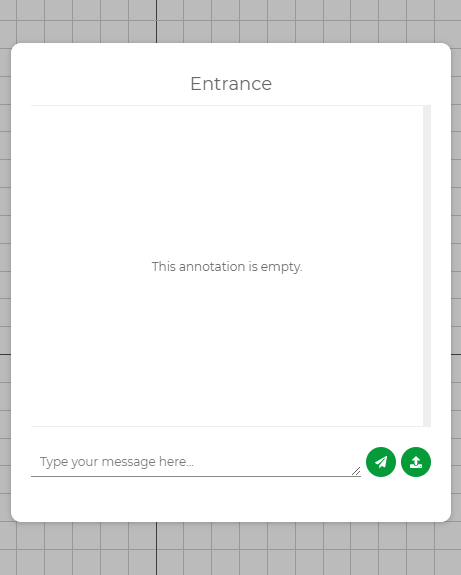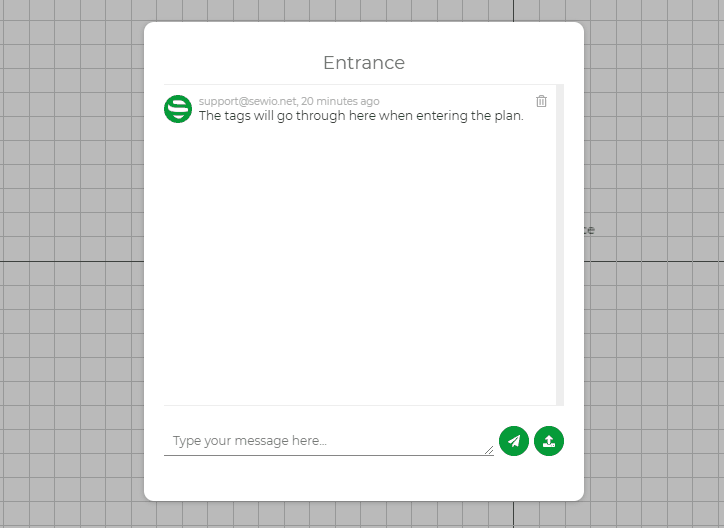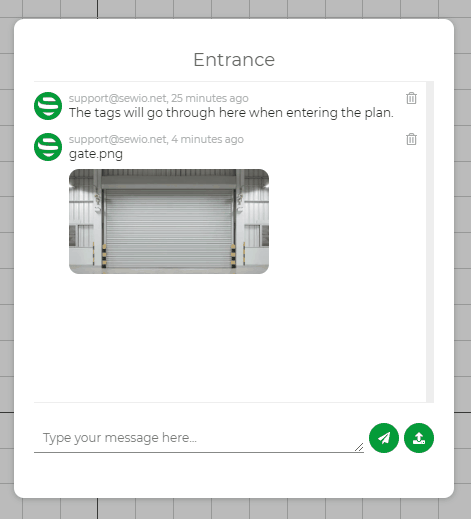Managing Annotations
The annotations are a tool for sharing important information on your plans. Information is shared by adding texts and photos to your annotations. These annotations are visible for all users with access to your plan. Additionally, these users may add content to your annotations. This may be used to discuss anything with other users inside of an annotation.
Annotation Creation
Annotations may be created by pressing the "" button on the control panel and selecting the annotation from the list.
This will create a blank annotation at your plan's origin. Annotations look like comment bubbles with magenta color.
Anchor Selection
To be able to select and edit annotations, please make sure you are in "Edit annotations" mode.
Annotation selection is very similar to Anchor Selection with only one difference. Annotations cannot be selected from the Annotations list on the left panel.
Both, dragging and "CTRL" selections are working for annotations.
Annotation Placement
Annotations could be placed anywhere on your plan. It is recommended to place them at the position that is being described by the content of the annotation.
Annotations are placed almost exactly the same as the anchors (Anchor Placement). The only difference is that there is no rotation and snapping possible for annotations.
Annotation Renaming
To rename annotation, follow the steps of Background Renaming but click on the annotation name instead.
Annotation Content Management
Content is the most important part of annotations. It is created in a special annotation modal window. This window is opened by pressing the "" button next to each annotation in the annotation list.
To close the window, simply click somewhere outside of the modal.
Adding New Text
To add a text message to your annotation, use the text area at the bottom of the window and press "ENTER" or the button.
If your text is too long, you can expand the input area by dragging its bottom right corner.
Adding New Image
Images are added either by pressing the button and selecting the file from your file system or by pasting it from your clipboard to the input area.
Deleting Message
To delete an annotation message, press the "" button at the top right corner of the message.
Annotation Deletion
Deleting annotations is the same as deleting the anchors (Anchor Deletion).
On this page: